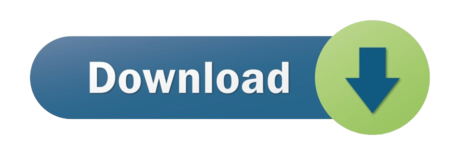XAMPP, Xdebug and phpStorm. Ask Question Asked 7 years, 7 months ago. Active 7 years, 7 months ago. Viewed 3k times 1. I'm having a heck of a time getting xdebug working on xampp. I'm trying to be able to debug php in the browser with phpStorm. I'm on Windows 7 (64bit edition). The following video describes how to debug PHP applications using PHP Xdebug extension and PHPStorm.The video describes this on Windows Xampp installation, b.
This section provides a handful selection of tutorials that will help you get started with PHP debugging in PhpStorm.
Quick Start
Before proceeding with any of the debugging scenarios, you need to choose a debugging engine and install it in your PHP environment. These tutorials will guide you through the installation process:
With the debugging engine installed, you can start debugging by following the zero-configuration debugging approach:
Choose and install the browser extension suitable for your browser.
On the PhpStorm toolbar, toggle to start listening for incoming PHP debug connections, or choose Run | Start Listening for PHP Debug Connections from the main menu.
Set a breakpoint in your code. Breakpoints can be set in the PHP context inside PHP, HTML, TWIG, BLADE, and files of other types. Line breakpoints can be set only on executable lines, but not on comments, declarations, or empty lines. For details on getting started with Twig and Blade debugging, refer to Debug Twig templates and Debug Blade templates.
Start the debugging session in the browser using the installed browser extension.
During a debugging session, examine the program state: see variable values, evaluate expressions, step through the program, and so on.
See Zero-configuration debugging for the detailed step-by-step instructions, and Advanced debugging scenarios for more debugging scenarios.
Debugging a PHP web application
Depending on your environment, you can debug your PHP Web application locally or remotely.
| Local debugging | Remote debugging |
|---|---|
| The debugging engine and PhpStorm are running on the same machine. | The debugging engine is running on a remote environment (for example, a remote server or a virtual machine). |
| Follow the Zero-configuration debugging procedure. |
|
To test direct connection, run the telnet host 9000 (for Xdebug) or the telnet host 10137 (for Zend Debugger) command on the remote server and ensure that connection is established. Here, host is the IP address of the local machine PhpStorm is running on.
To check for opened inbound ports, you can use canyouseeme.org or a similar service.
Debugging a PHP CLI script
Depending on your environment, you can debug your PHP CLI script locally or remotely.
| Local debugging | Remote debugging |
|---|---|
| The debugging engine and PhpStorm are running on the same machine. | The debugging engine is running on a remote environment (for example, a remote server or a virtual machine). |
| Follow the Debug a PHP CLI script procedure. |
|
Besides running an entire application, you may want to run a PHPUnit or Behat test that covers a specific class, function or scenario, with the debugging engine attached. To learn how to do it, follow the Create a test configuration for a specific target procedure.
Troubleshooting
When using Xdebug or Zend Debugger with PhpStorm, some misconfiguration can prevent the debugger from working. In the Troubleshooting guide, you will find the description of some common issues and learn how to troubleshoot them.
Advanced debugging scenarios
The following topics will assist you in exploring the advanced debugging scenarios in PhpStorm:
Lab Exercise: Installing XAMPP and Configuring it with PhpStorm
This document is a walkthrough through the process of installing and configuring XAMPP. After following all steps you will have fully configured XAMPP with PhpStorm integration.
This lab is part of the 'Software Technologies' course @ SoftUni.
XAMPP is a software package that bundles in a single package PHP + Apache +

Part I: Installing XAMPP and Configuring the Apache Server and MySQL Database
This first part will show you how to install XAMPP
Phpstorm Xdebug Xampp Free
, start the Apache server, and create your first MySQL DB.1.Downloading XAMPP
Download XAMPP version 7.0.6 from https://www.apachefriends.org/download.html.
2.Installing XAMPP
The pictures below will show you the steps that you need to go through, in order to successfully install XAMPP.
Install XAMPP in thedefault directory ('C:xampp'), or you might encounter permission troubles later on.
3.XAMPP First Start
The first time you start XAMPP you will get language selection screen like this one:
After you choose the language you prefer, you will see the main screen of XAMPP:
4.Start Apache Server
Now we need to start Apache server:
If everything is correct, the Apache label will become green, and you will see the default ports – 80. If you have Skype or a torrent client running, the Apache server will not start. You need to exit the program that holds port 80, and the Apache server will start.
Part II: Connect the Debugger, Apache Server and MySQL DB to PhpStorm
This part will show you how to configure XAMPP with PhpStorm.
5.Go to the PhpStorm Home Page
If it's the first time you start PhpStorm, it will be quite easy. You will start there. If you have started PhpStorm before, you need to either close your current project using File ->Close Project option or simply skip this step and go to File ->DefaultSettings. You should see this screen:
As you can see in the picture, you need to go to the settings menu.
6.Install the PHP Debugger
Once you are in the setting menu you need to go to Languages & Frameworkstab and select PHP. We need to change the
Phpstorm 9 Download
PHPversion to PHP7.After that we need to change the PHP Interpreter:
On the default interpreters page, we need to click the green plus.
After we do that, we will see this window:
We need to choose the PHP Executable now. In order to do that, we need to find our XAMPP folder and choose the ‘php' directory.
If everything is alright, you should see this:
Let's give PhpStorm a break. We need to download a debugger. We will download Xdebug from here: http://xdebug.org/files/php_xdebug-2.4.0-7.0-vc14.dll. Place the downloaded file to 'C:xamppphpext'.
Now we need to edit the php configuration. Open the php.ini file located in 'C:xamppphpphp.ini'.
Once you open the file add the following lines:
zend_extension = C:xamppphpextphp_xdebug-2.4.0-7.0-vc14.dll
xdebug.remote_enable = 1
Restart XAMPP and run the Apache and MySQL modules again.
If you've done everything correctly, you should see the following screen:
7.Create PHP Debugger Configuration
Now we need to create a configuration for our debugger. We need to do that for everyproject/php file. IMPORTANT:
Phpstorm Setup Xdebug
The project must be createdin the htdocs folder (located in the main XAMPP folder).Choose a PHP Web Application on the drop down after you click the green plus.
Edit the Configuration Name and add new server.
Add new server with Host = localhost, on port 80 with Xdebug debugger.
At last we need to select the newly created server, and edit the URL. In the URL part you need to locate the file that you want to debug starting from localhost. In the example below my file is in project DebuggerConfig with file name homeController.php.
The result should be the following:
Now you are readytostartusing PHP!
Page of
Follow us:
© Software University Foundation (softuni.org). This work is licensed under the CC-BY-NC-SA license.
downloads -> Internet Explorer Users
downloads -> Internet Explorer Recommended Settings for. Net passport Sites
downloads -> Using local security policy to lock down Internet Explorer on Windows xp machines Click Start
downloads -> Tadbirkorlik faoliyatining jadal rivojlanishini ta`minlashga, xususiy mulkni har tomonlama himoya qilishga va ishbilarmonlik muhitini sifat jihatidan yaxshilashga doir qo`shimcha chora-tadbirlar to`g`risida
soft-tech -> Imdb – Exam Preparation